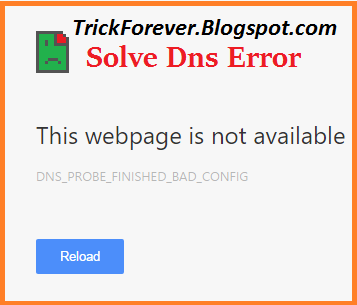How To DNS Fix Probe Finished Bad Config Error
You can Come across DNS_PROBE_FINISHED_BAD_CONFIG error in Google Chrome, Firefox or any other Browser. The error Stops you from accessing Web Pages like Facebook, Gmail or Google.com itself. This Error in your Browser Points out that DNS lookup Failed while loading the webpage for you.
It doesn’t matter which Windows Version you are using, This is a Internet Connection Error and is displayed in Browser. This Bad_Config Error is gaining Popularity in recent times as more and more people are getting it. But Today We will Show you 3 Ways to Fix DNS_PROBE_FINISHED_BAD_CONFIG error.
So in this post i will be Sharing 3 different ways to Solve this issue. After Which you will be able to Surf Internet and Open Sites easily just like before. Below Methods are sorted by Basic To Advance.
Method 1: Release/Renew Ip Address.
In this Method, you will be releasing your ip address and then renewing it again. If the Problem is with your IP address then this method should work for you. Just Follow the Below Simple Steps.
Step 1: Open Command Prompt(cmd) By Pressing Combination of Windows key + R to open run. Now type in “cmd” and Hit Enter.
Alternatively, you can Press Windows Key + X , then Click on Command Prompt (Admin).
Step 2: Now that your Command Prompt is ready, Type in ipconfig /release then hit enter.
Step 3: Now again type in ipconfig /renew and hit enter. This will Renew your IP address.
Step 4: Close the Command Prompt and open your Favorite Browser to Check if the Problem is solved.
Method 2: Flushing DNS.
In This Method We will Be Flushing DNS to Solve Error Code: DNS_PROBE_FINISHED_BAD_CONFIG. This will Most Probably Solve the issue if the Problem is in your DNS Cache. Follow below Steps.
First of all Open Command prompt.
No type in “ipconfig /flushdns” without Quotes and hit Enter.
You can see your dns is succuessfully Flushed.
Open your Browser and see if the issue is still there or you have now fixed it.
Alternatively instead of ipconfig /flushdns you can also type “netsh winsock reset catalog” and see if that works. Move on to the Next and Final Method if this doesn’t help.
Method 3: Tweaking DNS Settings.
If both of the above method didn’t helped you to fix DNS_PROBE_FINISHED_BAD_CONFIG error then Use this method. It Requires you to do minor Tweaking in your DNS Settings But In most cases this fixes the issue if done correctly. Follow the below Explained Steps.
Right Click on Network icon in taskbar then click on Open Network and Sharing Center.
Now from the Left pane, find and Click Change Adapter Settings. This will Open up Network Connections.
You will be presented with a new window with all Network Connections, Right Click on Active Connection and select Properties.
Now look for Internet Protocol Version 4 (TCP/IPv4), Double Click on it to open its Properties.
In the Properties Window, Click on Use the Following DNS Server Addresses and Type in 8.8.8.8 in Preferred DNS Server and 8.8.4.4 in Alternate DNS Server Just like shown in Below Picture. Then Click on OK.
Now Open your Browser and you will see that you have successfully Fixed Error Code DNS_PROBE_FINISHED_BAD_CONFIG now.
If any of the above method helped you, then take a second to let us know int he Comments below.