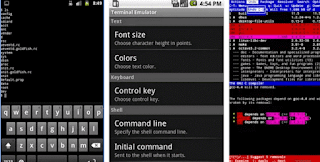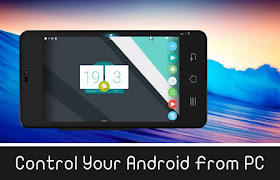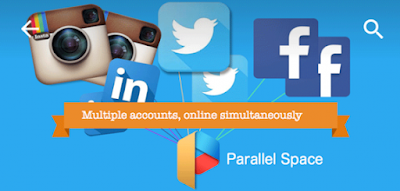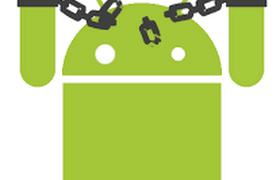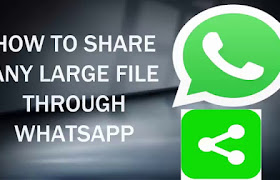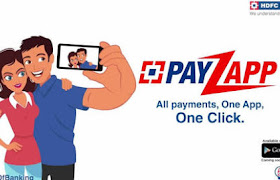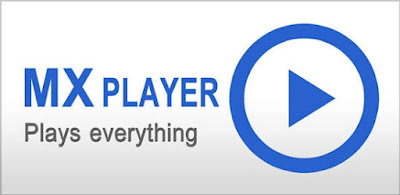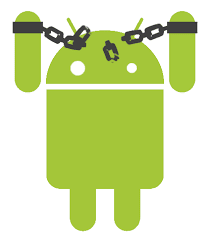How to Find / Trace My Switch off Android Phone
Smart Phones have become integrated part of the lives of people as they not only help to make calls but also allow them to browse internet and make payments. It stores confidential information; therefore security of the phone is of paramount importance to the users. In case, the mobile gadget is stolen, the loss can be bigger than the loss of money wallet. In order to track the cell phone, use its inbuilt attributes and access the data for advanced management.How to track a lost phone that is switched off
Ring the phone:
If you have accidently misplaced the phone in the house and want to get it quickly without the loss of data, use its device management tools from the web browser on the computer and tablet. They can find the exact location of the phone within 25 min radius and can ring the phone even if it is on silent mode. It is one of the fastest ways to find the device however would not work with phone which is turned off.Lock down:
Device manager is an important application that would not only able to track the phone kept in the house or in close vicinity. If the remote device management is switched on, you can lock the phone and change the password from your laptop. With the help of the application, you can easily restrict the data access to thief. In order to use the remote management feature, the phone should be switched on. Even if it is off, the remote commands kicks in once it is turned on by the miscreants.Delete the information:
Once the remote device management kicks in, you can take precautionary steps to secure information from the thief or hackers. Device manager can be configured to delete the data remotely, as soon as the phone is switched on. Even after tracking, the phone is not found; it is probably the safest step to make sure that your personal data is not compromised.Tracking by the IMEI number:
Although users do not have the right to undertake IMEI tracking, they can contact the mobile network operator who would help to monitor the location of the phone even if it is switched off. TheIf you are an apple phone user log in to the icloud account with the help if the Apple ID. Once on the login page, click on the Find my phone button. It will provide list of options if you have more than one device configured to the virtual manager. Mobile can be easily tracked down if it is switched on.
If you are a window phone user, visit the window website and click on find my phone option in the browser. Once invoked, it can provide detailed map of the lots mobile gadget.