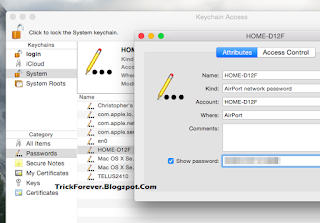How To Get Forgotten Your Wi-Fi Password
These tricks allow you to recover the passphrase to any network you’ve connected to in the past from your laptop. You can then easily log into those networks from other devices or share the password with your friends.
Recover the Password From a Laptop
If you’ve connected to the network in the past, the easiest way to do this is to grab the password from a computer that’s connected to it. Both Windows PCs and Macs make it easy to see your saved Wi-Fi passphrases. You can’t easily find saved Wi-Fi passphrases on other devices — doing this on Android will require root access, and doing this on an iPhone or iPad will require jailbreaking. However, if you’re using iCloud Keychain sync, Wi-Fi passwords from your iOS device may sync to your Mac where you can access them.
To view a saved Wi-Fi password on Windows, open the list of wireless networks in the Control Panel — you can quickly do this by pressing Windows Key + R, typing ncpa.cpl into the box, and pressing Enter. Right-click a saved Wi-Fi network, select Status, and click the “Wireless Properties” button. Click over to the Security tab and check the “Show characters” box to view the saved Wi-Fi password. You must have administrator access to the computer to view this information.
To recover a saved Wi-Fi password on a Mac, open the “Keychain Access” app — press Command+Space, type Keychain Access, and press Enter. Select the “Passwords” category and look for the name of the Wi-Fi network. It will appear as an “AirPort network password.” Either right-click the network name and select “Copy password to clipboard” or right-click it, select “Get Info,” and check the “Show password” box. You’ll have to enter your Mac’s username and password to view this information — and it’ll only work if your account is an administrator account.
Find it On Your Router
You can potentially view the Wi-Fi passphrase on your router, too. Assuming you can’t connect to the router’s Wi-Fi, you can always directly connect a laptop to your router via a wired Ethernet cable. Or, if you already have a desktop PC connected to the router via an Ethernet cable, that will do.
Find your router’s IP address and connect to its web interface. Log in with your router’s administration password — if you’re like most people, you never changed this from the default setting. You can find the default username and password for your router online with a quick web search, or look in its manual.
Go to the Wi-Fi section in your router’s web interface and look for the Wi-Fi passphrase. You’ll find it here, and you can change it or just write it down and use it to connect another device to.
If you haven’t changed your router’s Wi-Fi passphrase, you may also find it printed on the router itself. Many modern routers — especially routers provided by your Internet service provider — now come with random, unique passphrases. Look on your router for a Wi-Fi passphrase printed on a sticker. It will only work if you’re still using the default passphrase, of course.
Reset Your Router and Its Wi-Fi Password
if you’re locked out of your router — perhaps you can’t remember its administration password — you can always reset your router to its factory default settings. You just need physical access to the router. All your router’s custom settings will be wiped, so its Wi-Fi settings will be reset to the default. Its administration password will also be set to the default, so you can sign in and change the Wi-Fi passphrase to whatever you want.
Generally, you do this by locating a “Reset” button somewhere on the router — it’s often a pinhole-sized button and you may need a bent paperclip or similar small, narrow object to press it. You’ll usually need to press the button down for ten seconds or so and your router will reboot, wiping all its custom settings and restoring the default ones. You can set it up from scratch, so it doesn’t matter if you don’t know the Wi-Fi passphrase or anything else about the router.
Perform a web search for router-specific instructions or find your router’s manual before doing this. You’ll find instructions that will explain exactly how to reset your router and how to set it up from scratch afterwards, complete with the password you’ll require to log into the router.
If you’ve changed your own Wi-Fi network’s passphrase, you’ll need to re-enter the new one on all your devices before you can connect again.